
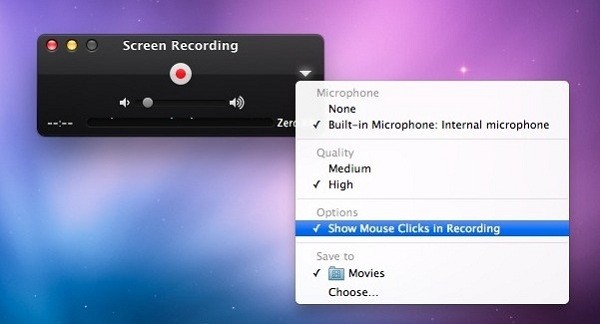
QuickTime also supports limited audio editing features, so if you have an unnecessarily long segment in the front or beginning of the file you can trim it or even break the sound into multiple files. There is no apparent limit on how much audio you can record with this feature, just remember that media files can grow quite large, so if you’re looking to record many hours of sound you may want to be sure you have adequate disk space ready ahead of time. The recorded sound will be an m4a file, a high quality compressed audio format that is widely recognized, allowing it to be played on just about anything, whether it’s a Mac, iTunes, Windows PC, iPhone and iPad, or an Android phone. Go to the “File” menu and choose “Save”, name the file and choose the output somewhere convenient.When finished, hit the same button to stop recording sound.Click the red (o) Record button to start recording audio from the default microphone source*.Pull down the “File” menu and choose “New Audio Recording”.Open QuickTime Player, found in the /Applications/ folder.You can record any audio on a Mac from a microphone with this method, using either a built-in microphone or an external mic. Once done, tap the stop button and save the video.Recording Sound in Mac OS X with QuickTime Player.Now perform the tasks on your iOS device that you want to record. Make sure QuickTime Player is checked for both Camera and Microphone. If you do not see your iPad screen displayed, open System Preferences, and click on Security and Privacy.
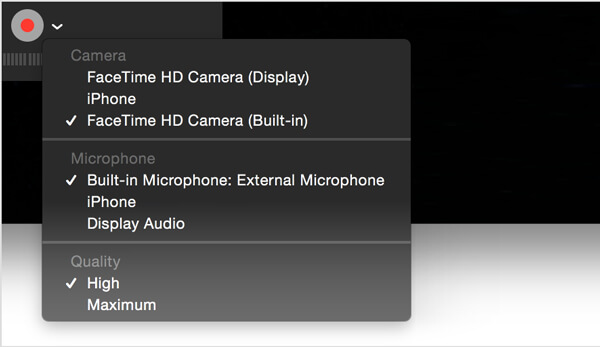

To stop recording, open Control Center and tap.Tap, then wait for the three-second countdown.To capture sound while you record, press deeply on and tap Microphone Audio.(For iOS 11, swipe up from the bottom edge of the screen). In iOS 12 or later, open Control Center by swiping down from the upper-right corner of the screen.Add Screen Recording to Control Center. Go to Settings > Control Center > Customize Controls, then tap next to Screen Recording.


 0 kommentar(er)
0 kommentar(er)
