


Next, either save the image by pressing ‘Ctrl + S’ or use the Snipping Tool to take a screenshot of this image.Click the ‘Text’ tab to change the font, color, and other attributes of the text.You can also move the text box anywhere on the image by simply clicking and dragging it.Click the area where you need to add text to the screenshot.Click the ‘A’ icon in the ‘Tools’ section.Now, make sure that the ‘Home’ tab is selected on the Paint app. Windows 7 provides the Snipping Tool, a useful accessory for capturing an area of the screen or even the whole desktop.Press the ‘Ctrl + V’ keys to paste the screenshot.The tool has a number of capturing or copying options which make it a good alternative to the old fashion Print Screen button on the keyboard. Open the Paint app on your Windows 10/11 PC. Microsoft’s Snipping tool is a utility which can be used to capture images from the screen and save them to your computer.Click the Start icon and search for the Paint app.You will see the ‘Snip saved to clipboard’ notification. Click and drag the mouse to select a snipping area.
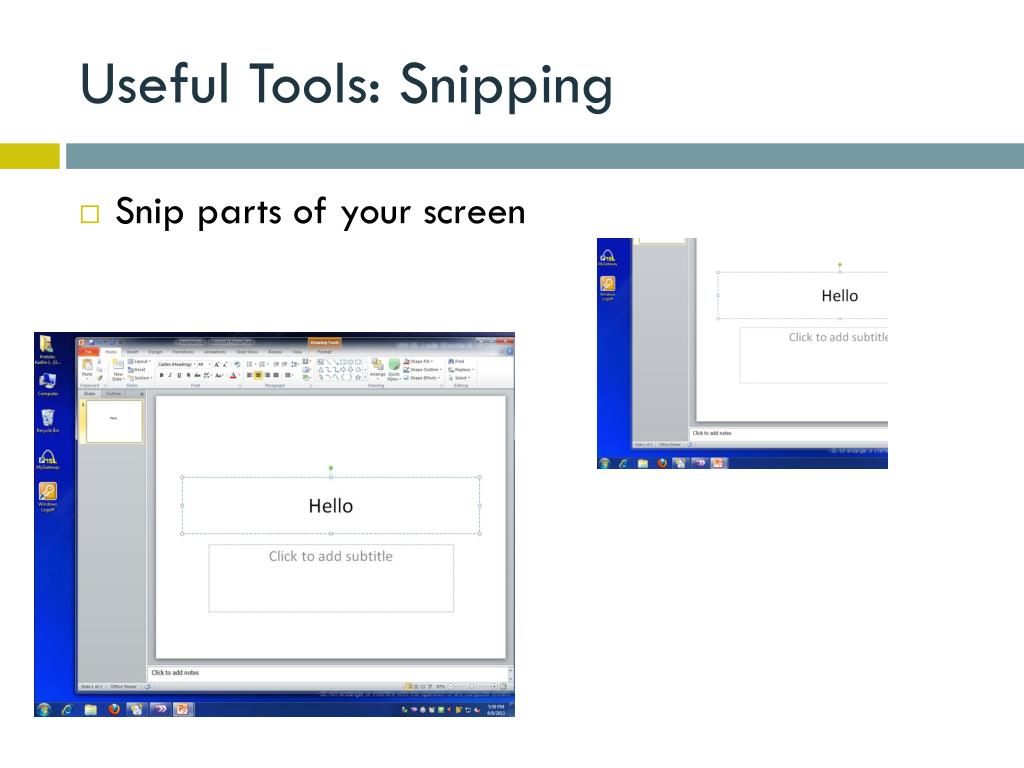
Press the ‘Windows + Shift + S’ shortcut keys to open the Snipping Tool.We have mentioned both these methods right below: Method 1: Add Text in Snipping Tool Using Paint Just click on the Notifications icon at the far bottom right of your screen to open the Notifications menu, select Screen Snip and you are away. Left-click and drag the scissors over the. The Snipping Tool, by default, has no way to add texts to the images but, we have found two different methods that will let you write on snips in the Snipping Tool. Left-click and drag the scissors over the area you would like to copy to your Microsoft Clipboard.


 0 kommentar(er)
0 kommentar(er)
